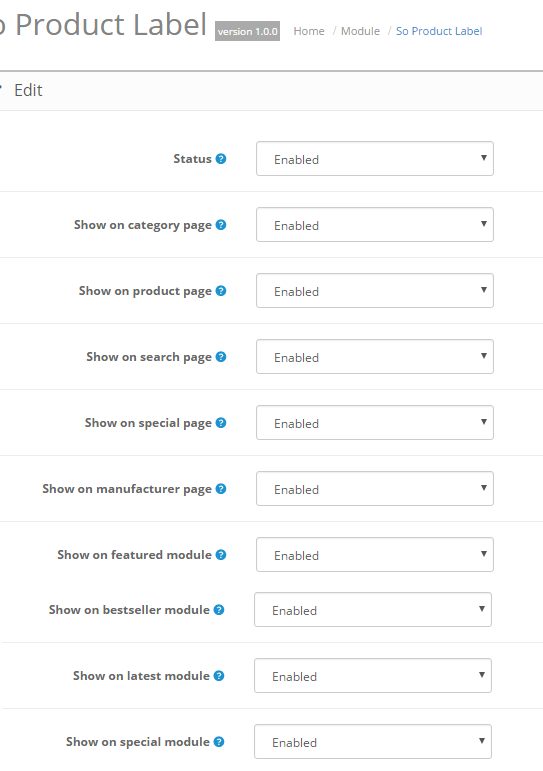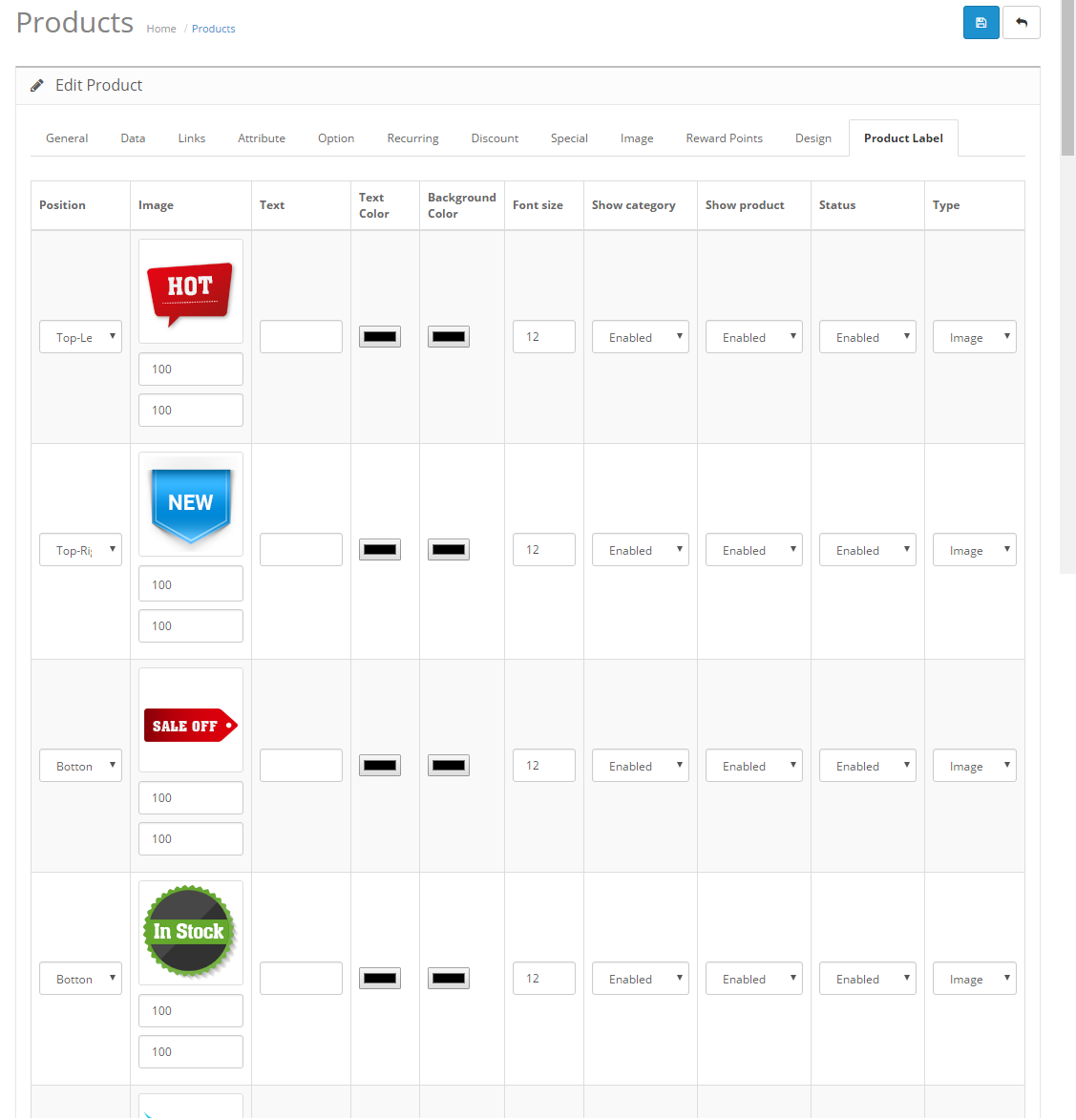1REQUIREMENT – Back to top
At the basic level, this module will require the following conditions:
- Compatible with version OpenCart: OpenCart 2.x
- Have responsive
2INSTALLATION – Back to top
2.1 FTP Configuration
There are two ways to configure FTP
Option 1:
Step 1: Please go to System => Settings => Your Store => Click Edit button

Step 2: Click FTP tab and enter the FTP username & password…
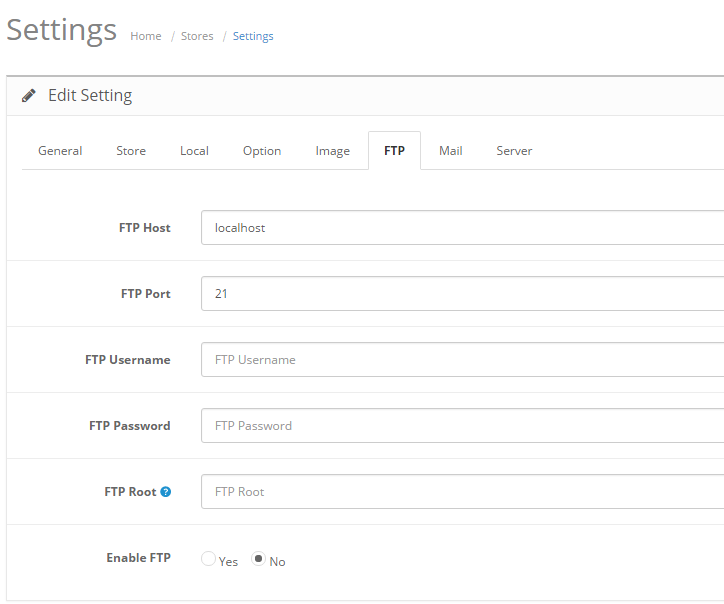
Option 2:
Step 1:Please go Here to dowload file XML of “Quick Fix”
Step 2: Please go to Extensions => Extension Installer => Click Upload and select file XML which you just dowloaded
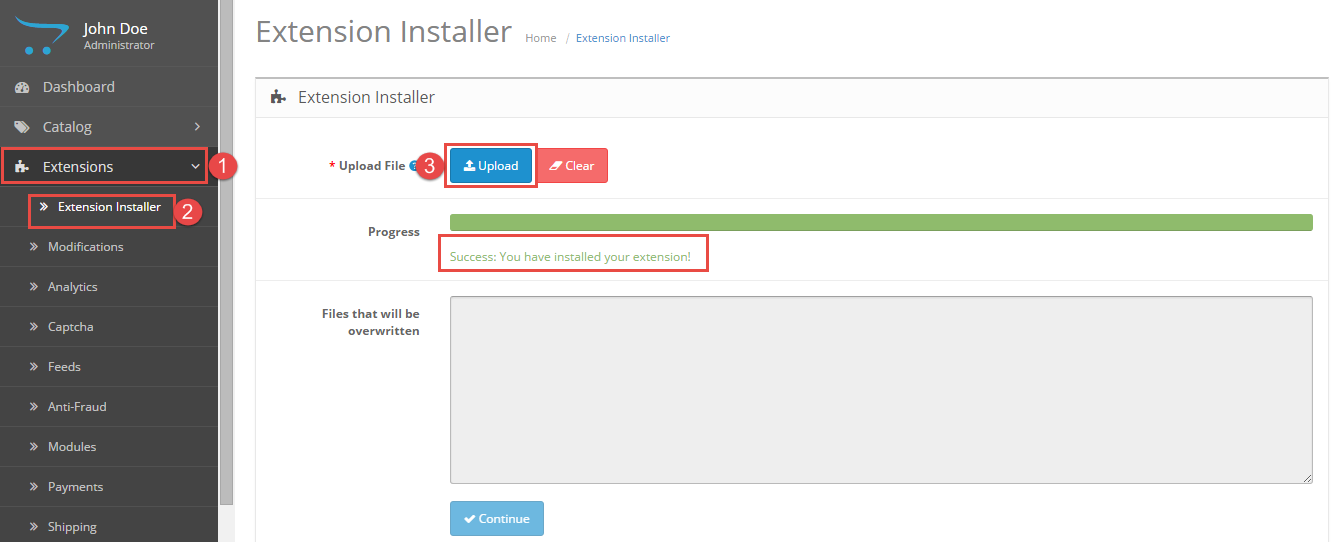
Then You should see the message Success
Step 3: Go to Extension => Modifications => Click Refresh button
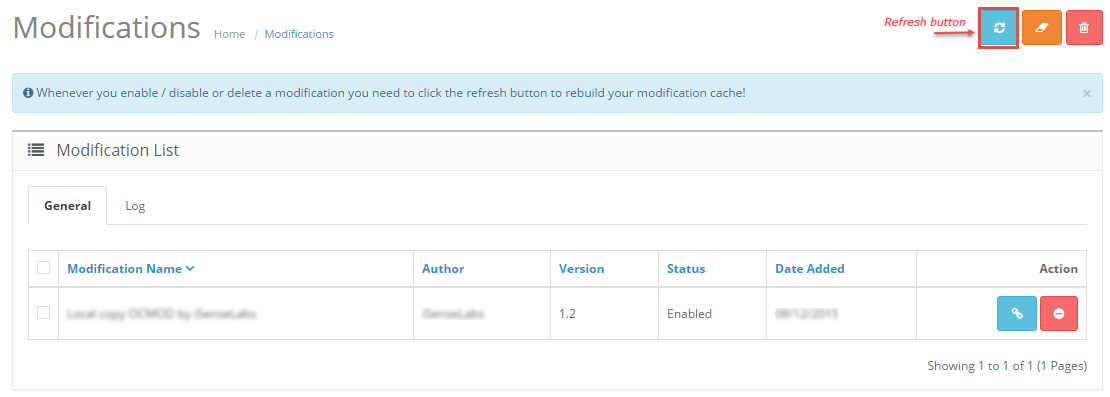
2.2 Module Installation
Prepare your module package
In your Administrator page, go to Extensions => Extension Installer => Click Upload and select file So_product_label_opencart.2.3.x_v1.0.0.ocmod.zip.
Then You should see the message Success
In this page, choose module “So Product Label”, click Install button
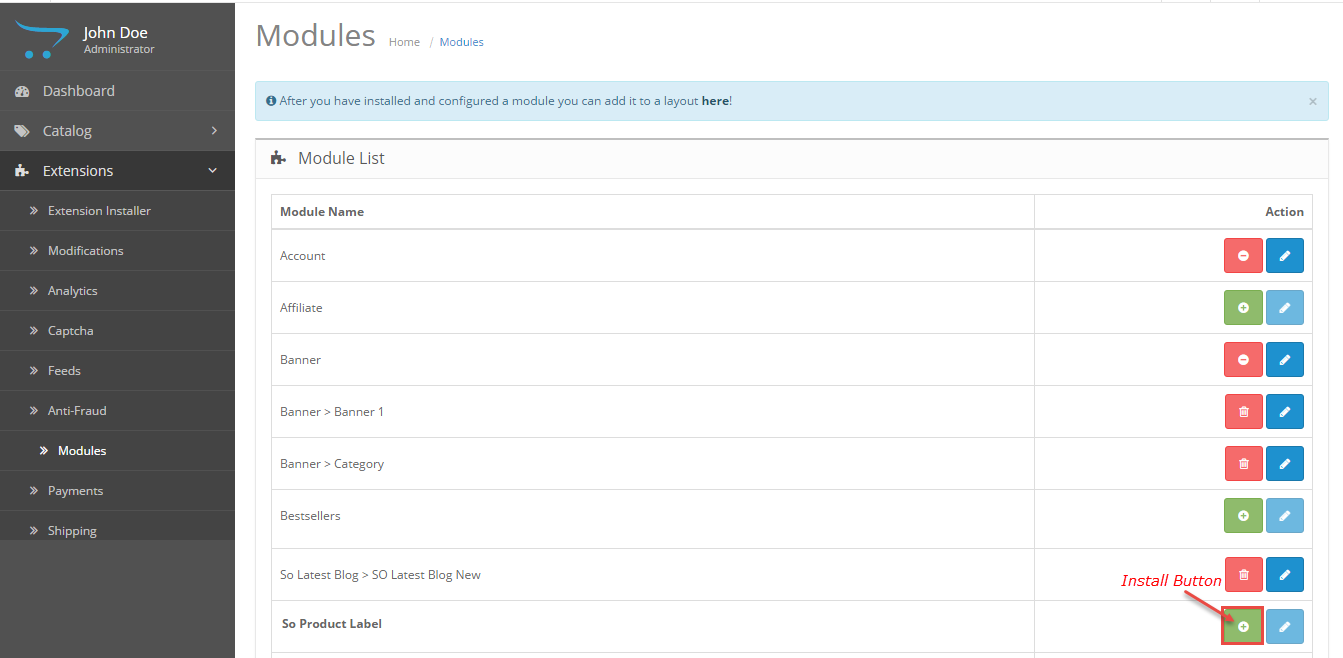
- Please wait for module being installed, usually within several seconds
Go to Extension => Modifications => Click Refresh button
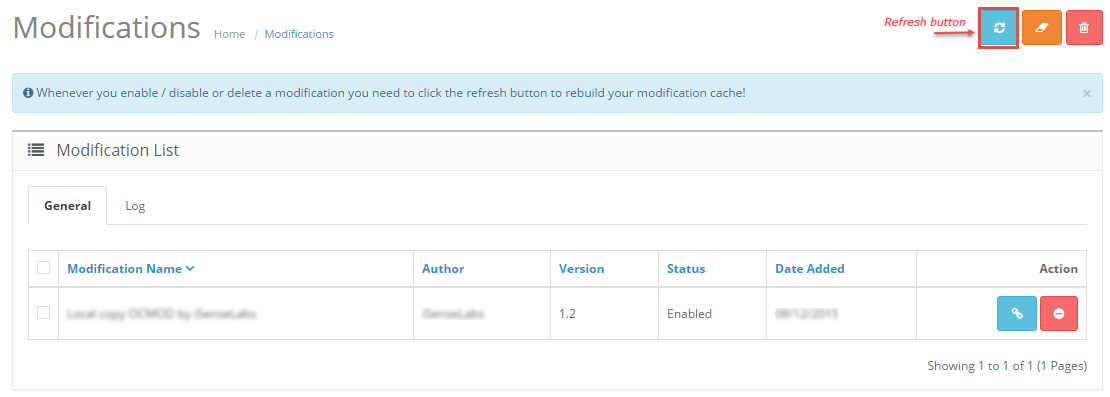
-
- To Create the name of this module, please go to Extensions => Modules => Choose module So Product Label => Click Edit button
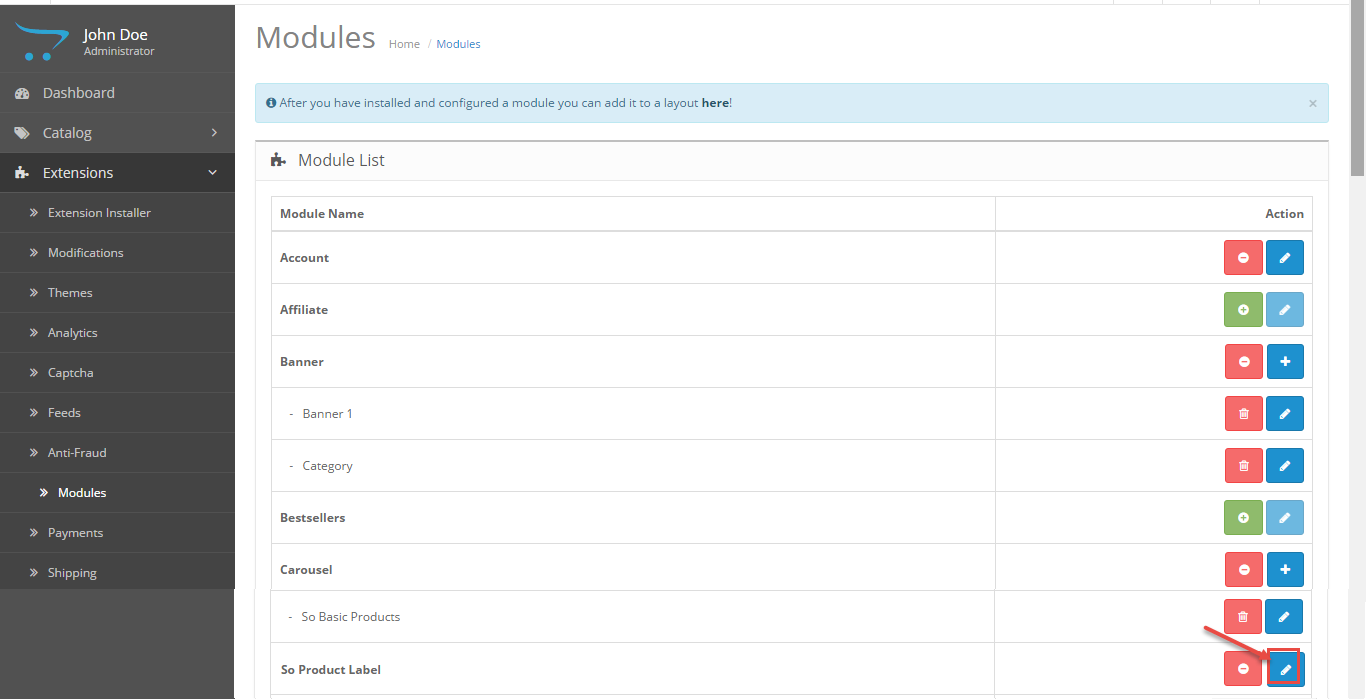
-
- Enter the name of the Module and fill the fields in the tabs. Then click Save button

-
- Please go to Extensions => Modules => Choose the module you have Created => Click Edit button
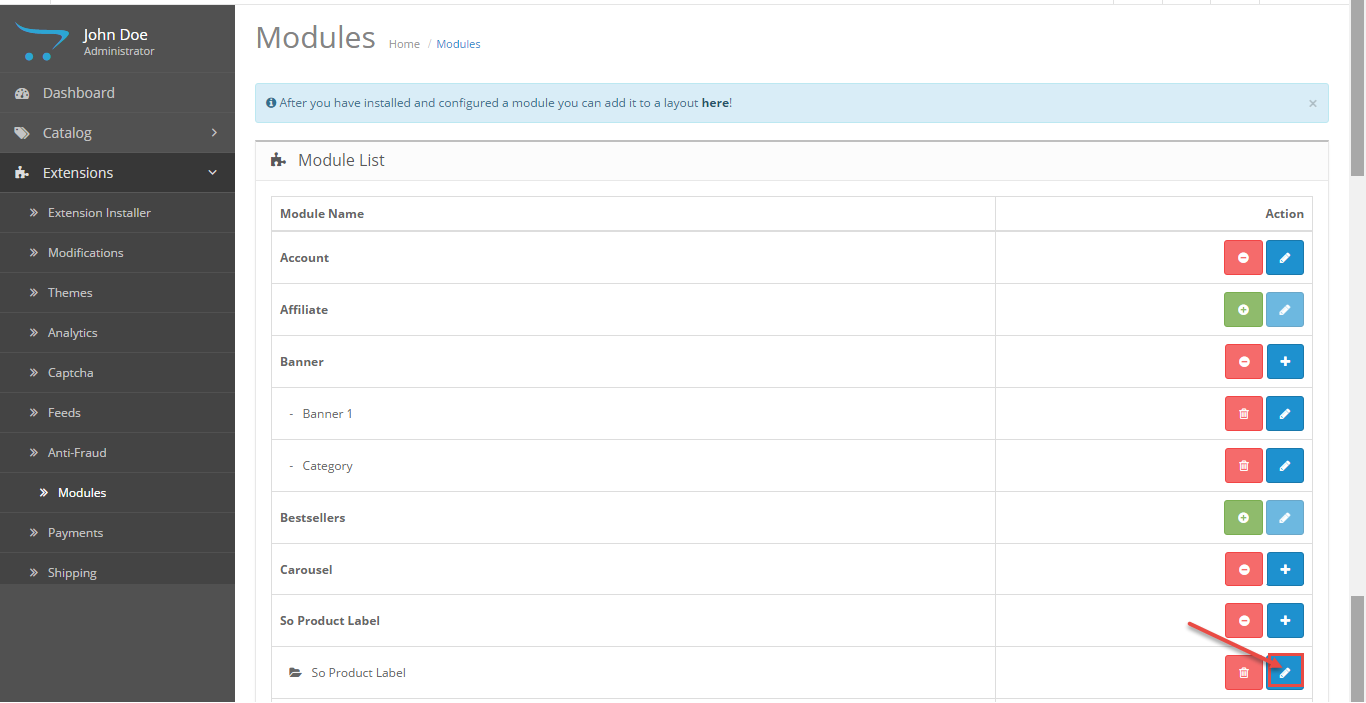
3MODULE CONFIGURATION – Back to top
3.1 Module Demo
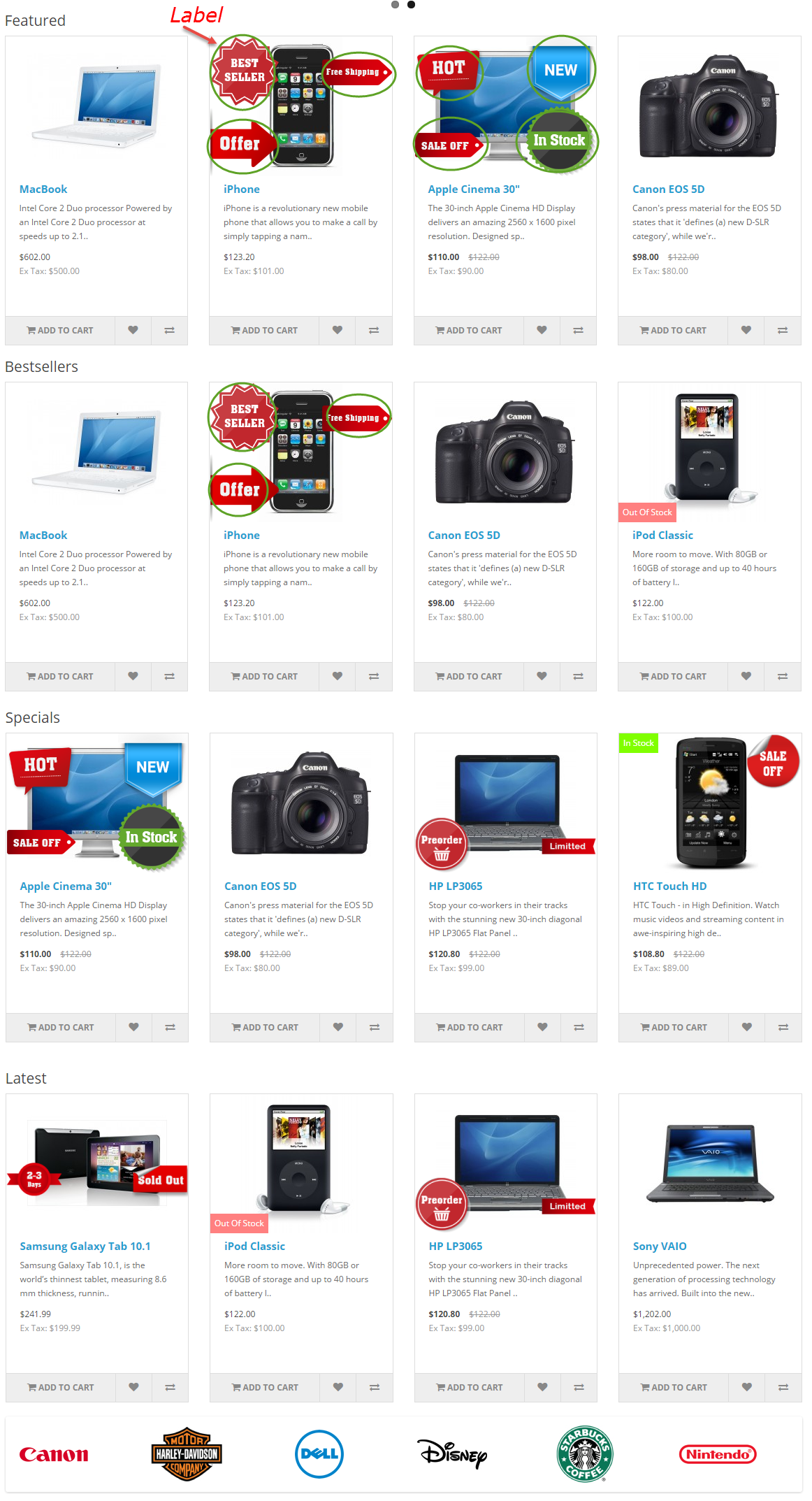
3.2 Module Control
To control module, please go to Extensions => Extensions => Find module “So Product Label” => Click Edit button
3.3 Module Configuration
To configure module, please go to Catalog => Products => Click “Edit” button of any Product
(Example: Apple Cinema 30”)
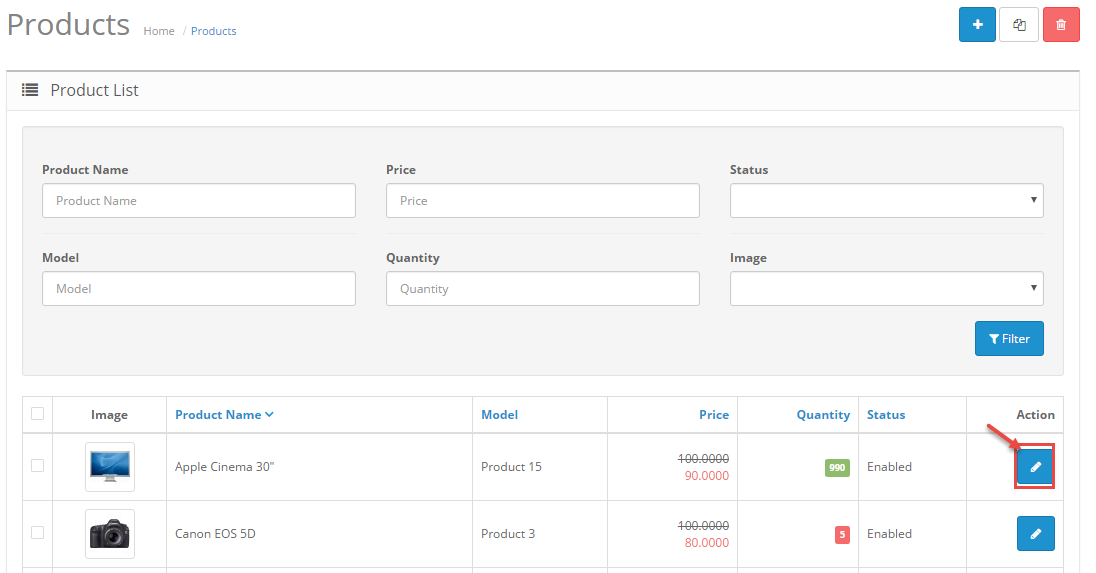
Then, click Product Label tab
4SUPPORT – Back to top
Thank you so much for purchasing this module. If you have any questions that are beyond the scope of this help file, please send us via: Submit a Ticket
Thanks so much!