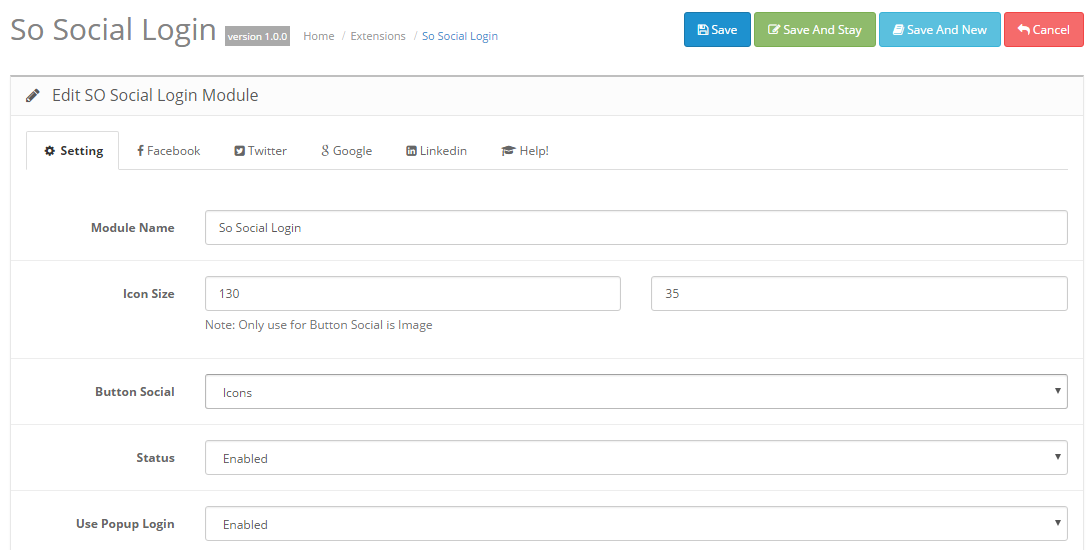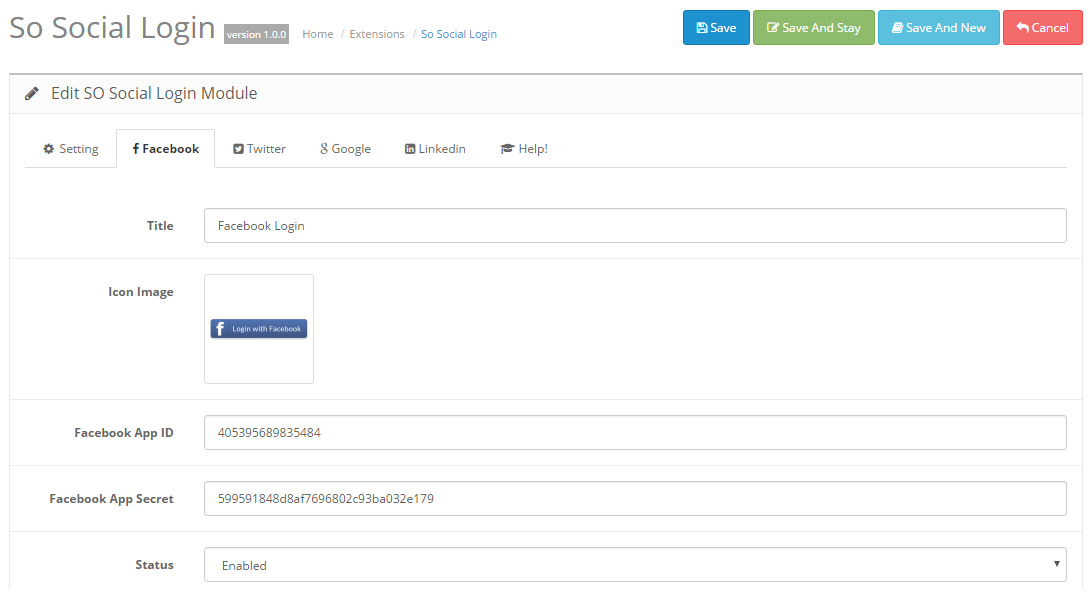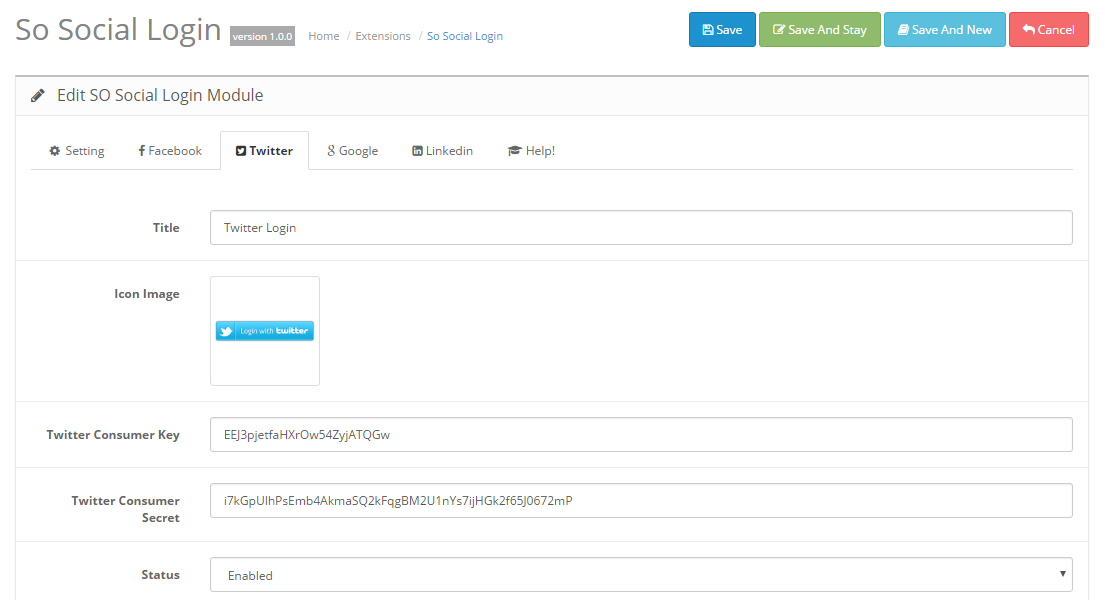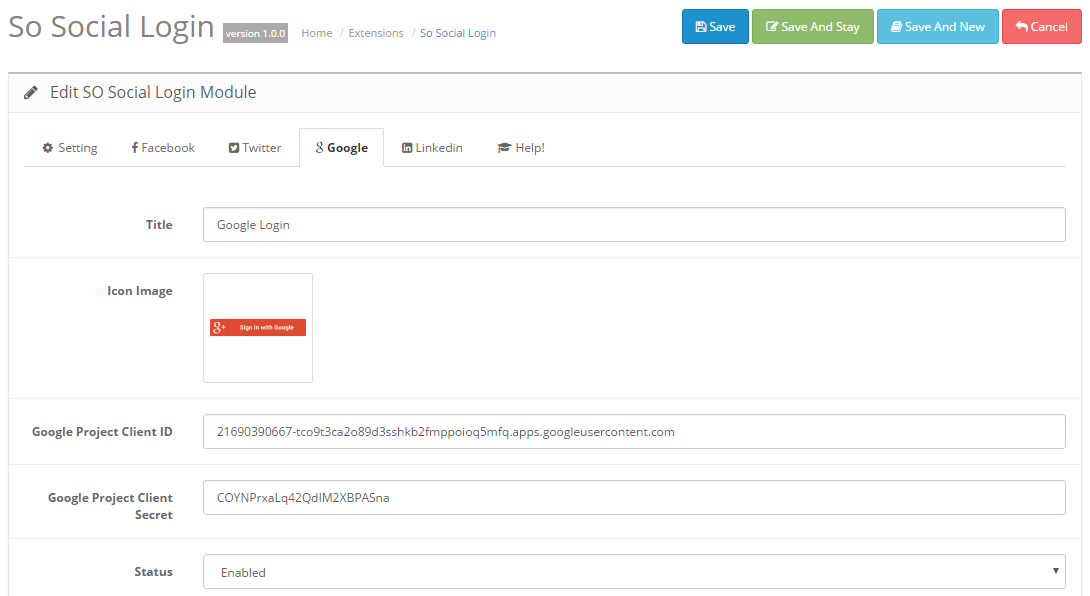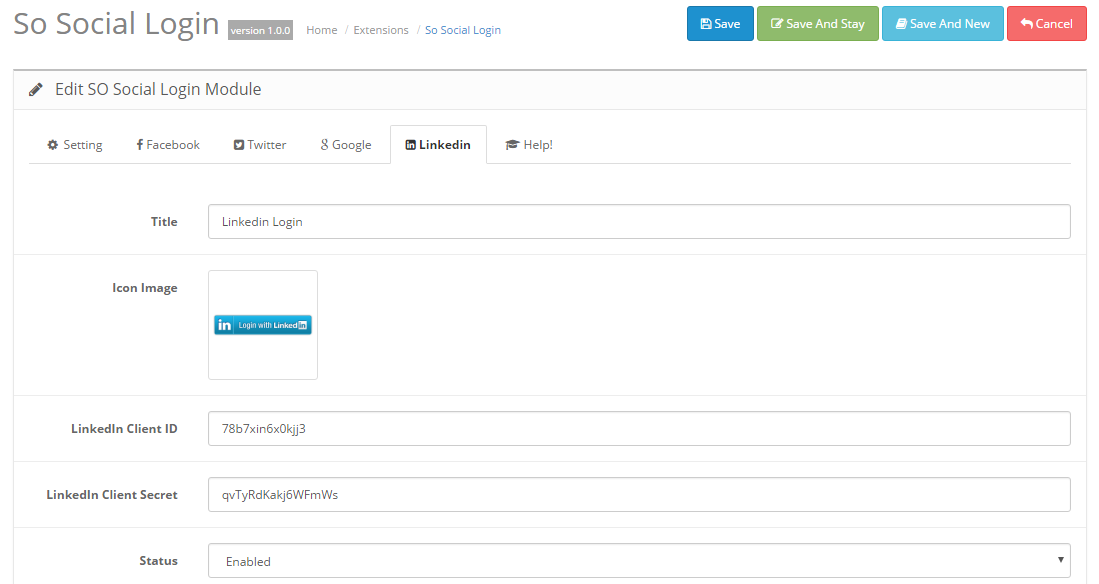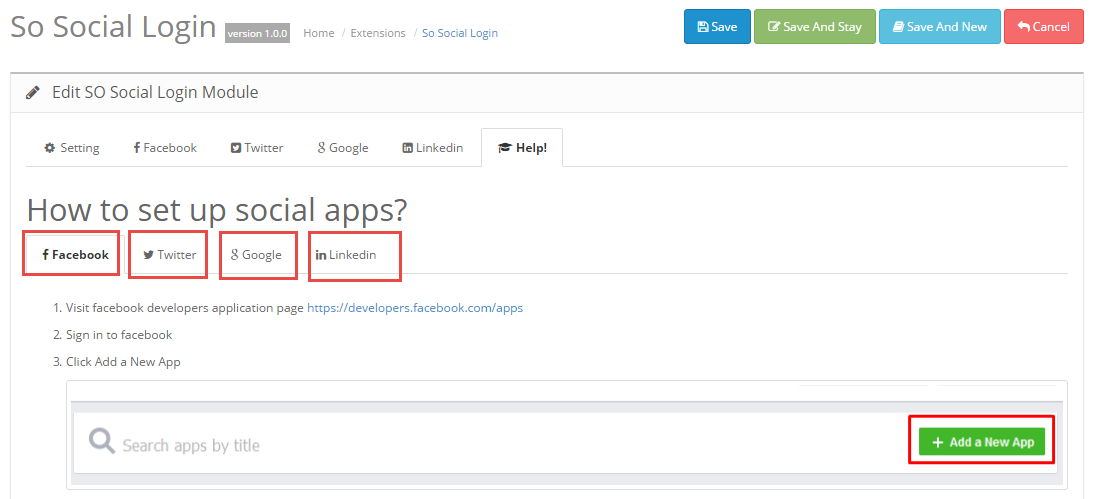1REQUIREMENT – Back to top
At the basic level, this module will require the following conditions:
- Compatible with version OpenCart: OpenCart 2.x
- Have responsive
2INSTALLATION – Back to top
2.1 FTP Configuration
There are two ways to configure FTP
Option 1:
Step 1: Please go to System >> Settings >> Your Store >> Click “Edit” button
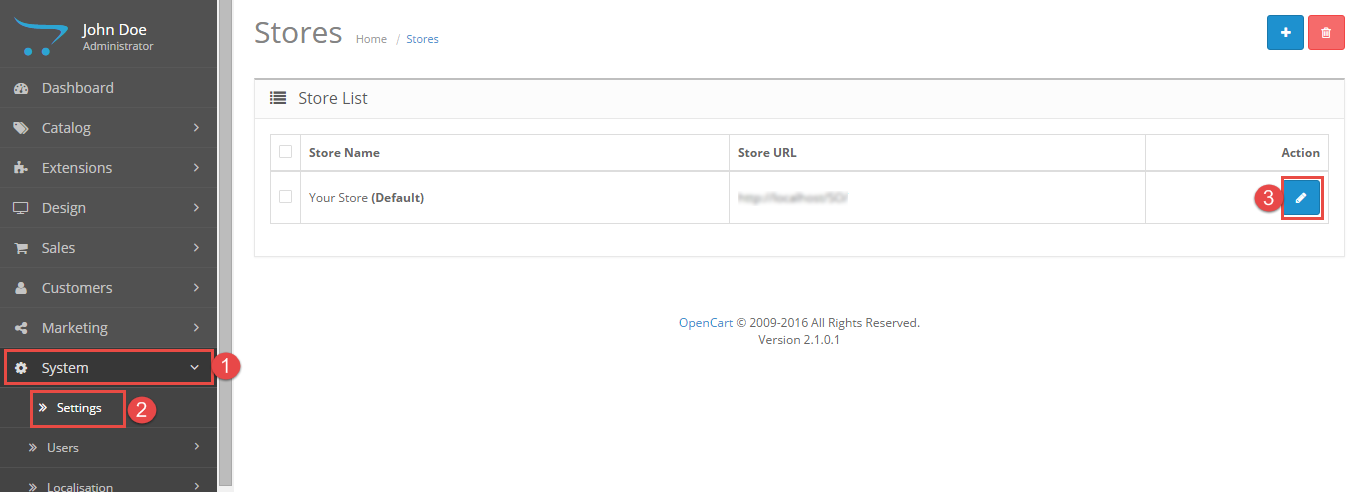
Step 2: Click FTP tab and enter the FTP username & password…
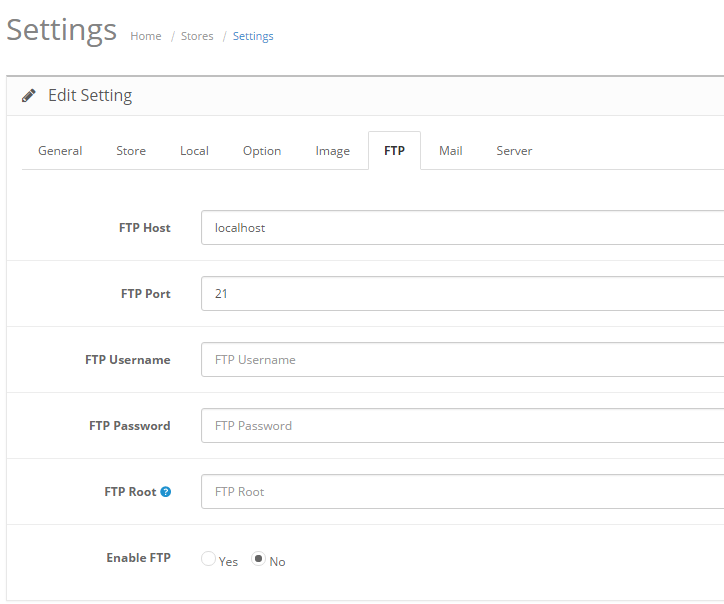
Option 2:
Step 1: Please go Here to download file XML of “Quick Fix”
Step 2: Please go to Extensions >> Extension Installer >> Click Upload and select file XML which you just dowloaded
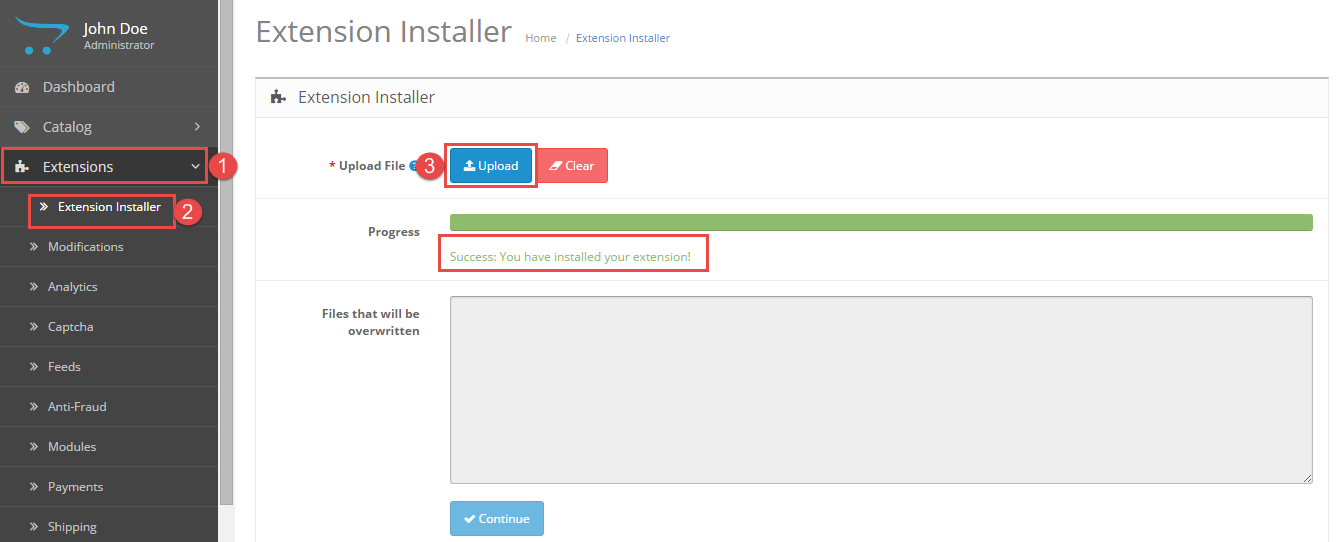
Then you should see the message Success
Step 3: Go to Extension >> Modifications >> Click “Refresh” button
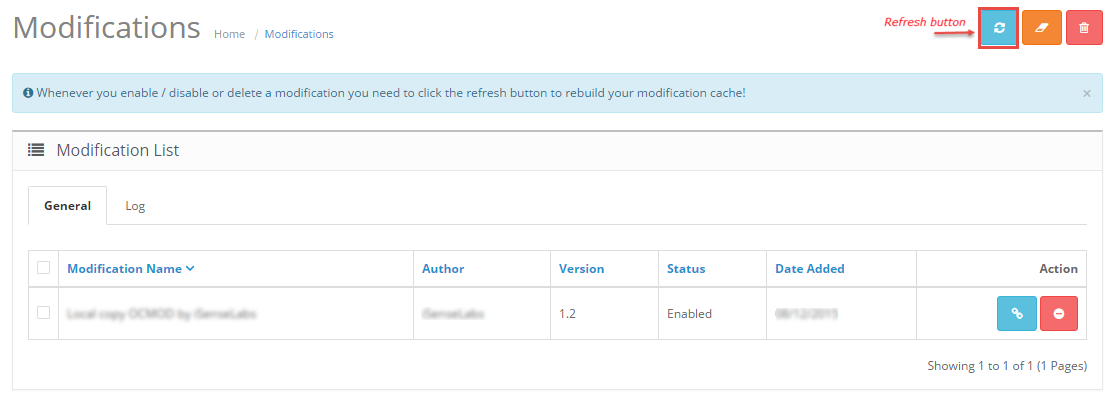
2.2 Module Installation
Prepare your module package
- In your Administrator page, go to Extensions >> Extension Installer >> Click Upload and select file so-social-login.ocmod.zip.
Then You should see the message Success
In this page, choose module “SO Social Login”, click Install button
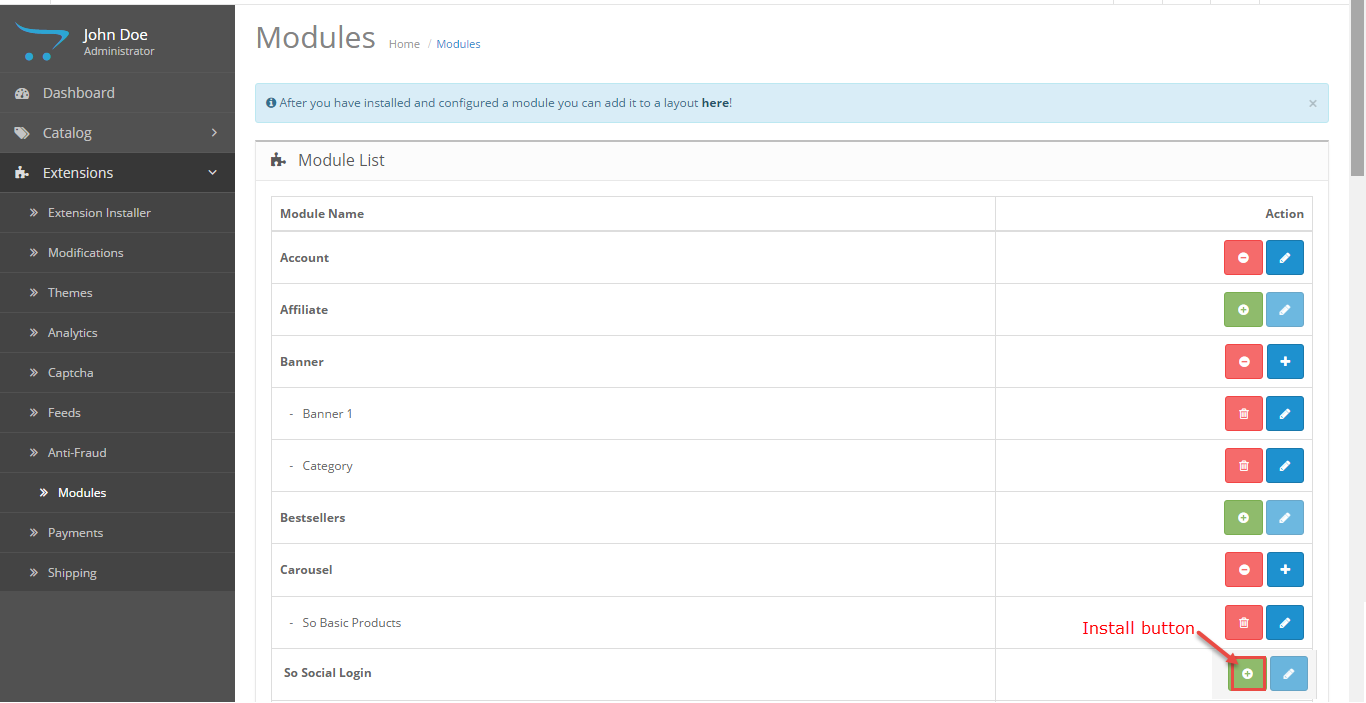
- Please wait for module being installed, usually within several seconds
- To Create the name of this module, please go to Extensions >> Modules >> Choose module “SO Social Login” >> Click “Edit” button
- Enter the name of the Module and fill the fields in the tabs. Then click “Save” button
- To Edit the module you have created, please go to Extensions >> Modules >> Choose the module you have Created >> Click “Edit” button
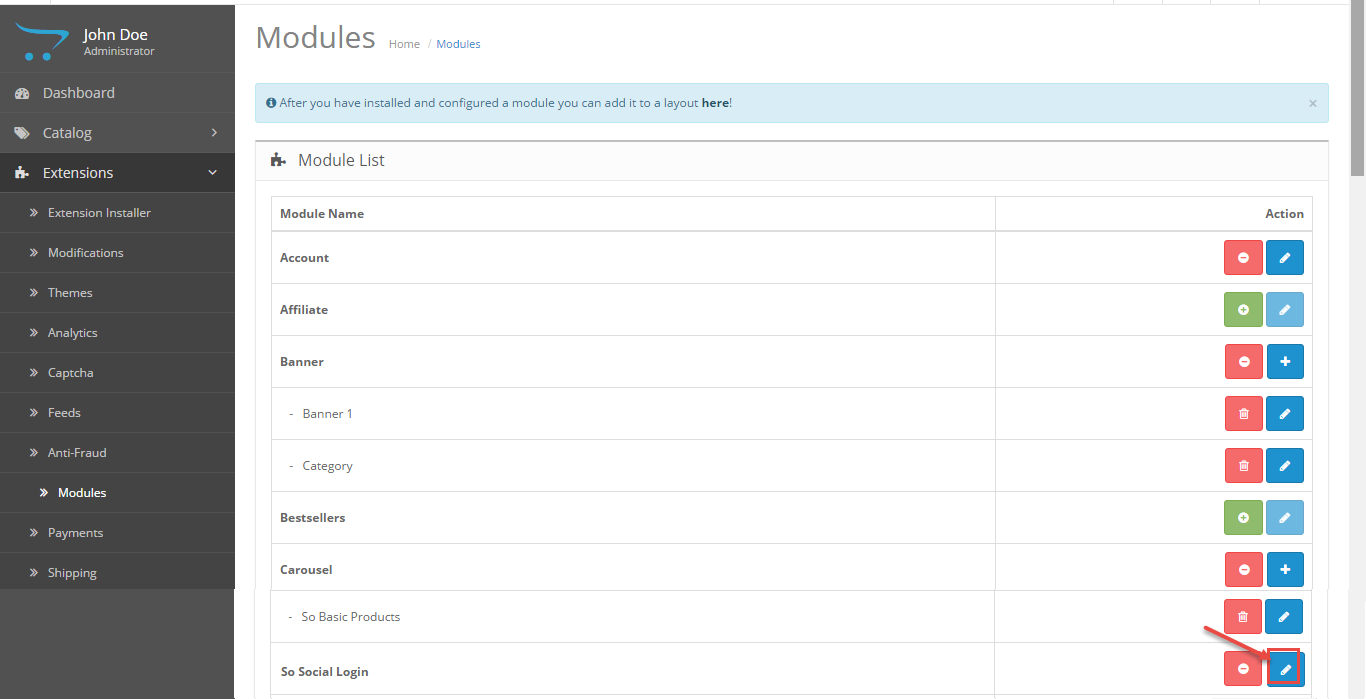

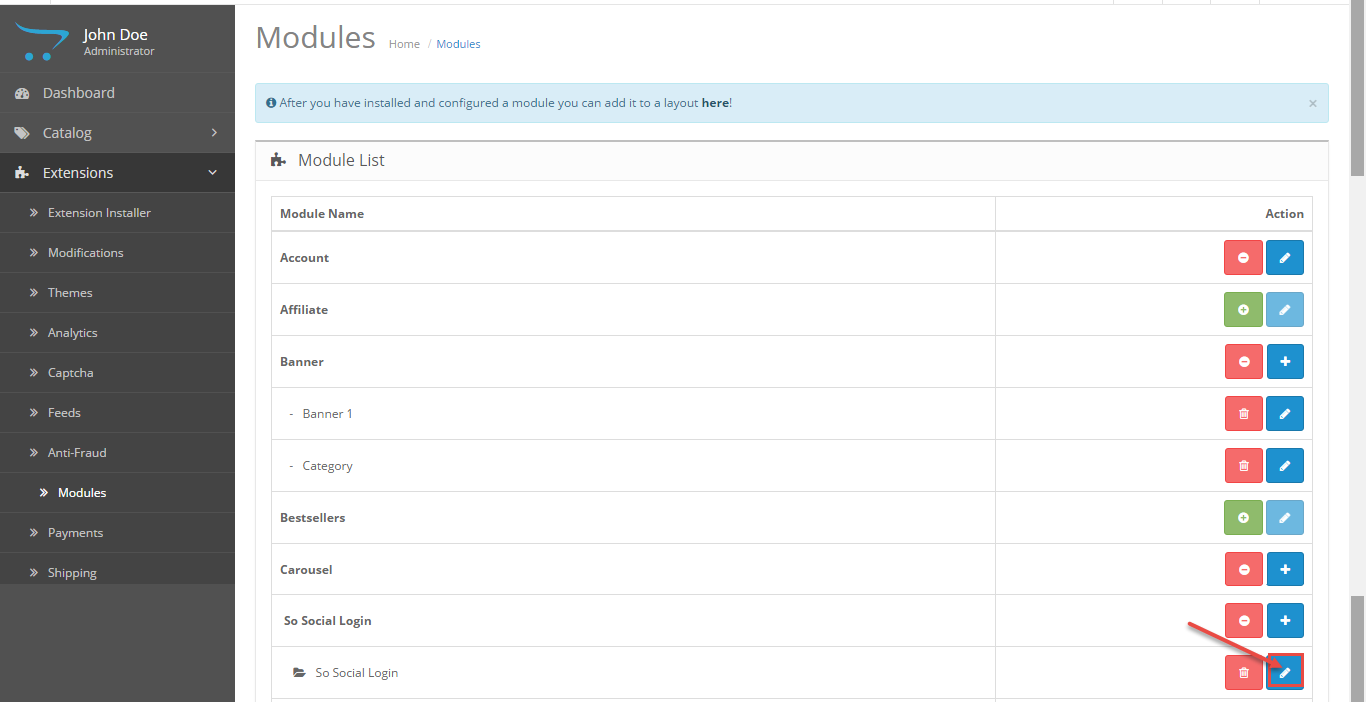
- After you have installed and configured a module, you can add it to a layout: Please go to Design >> Layouts >> Choose the layout you want to display
For Example: we choose “Home” layout
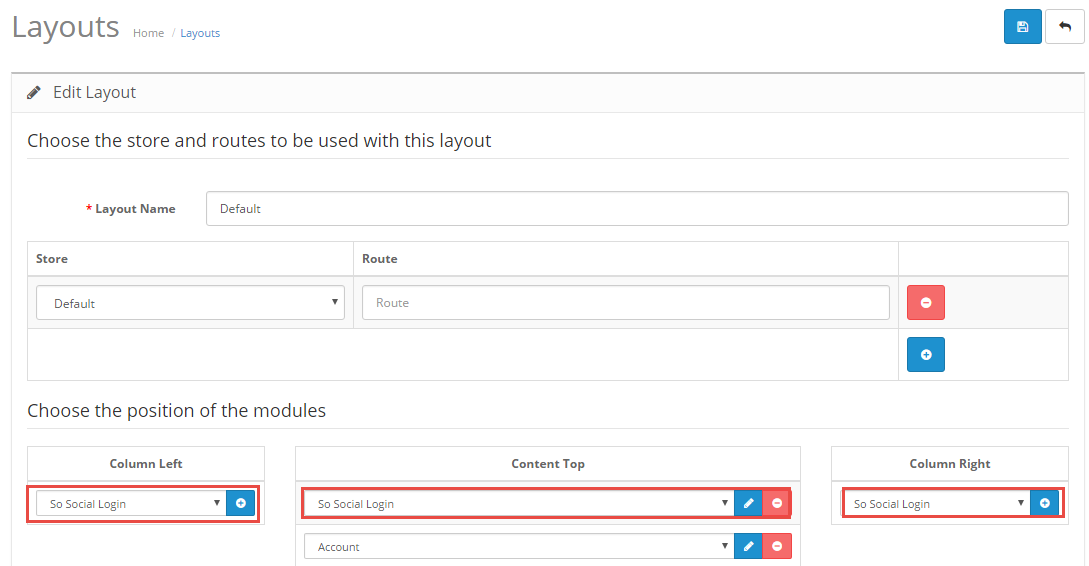
3MODULE CONFIGURATION – Back to top
3.1 Module Demo
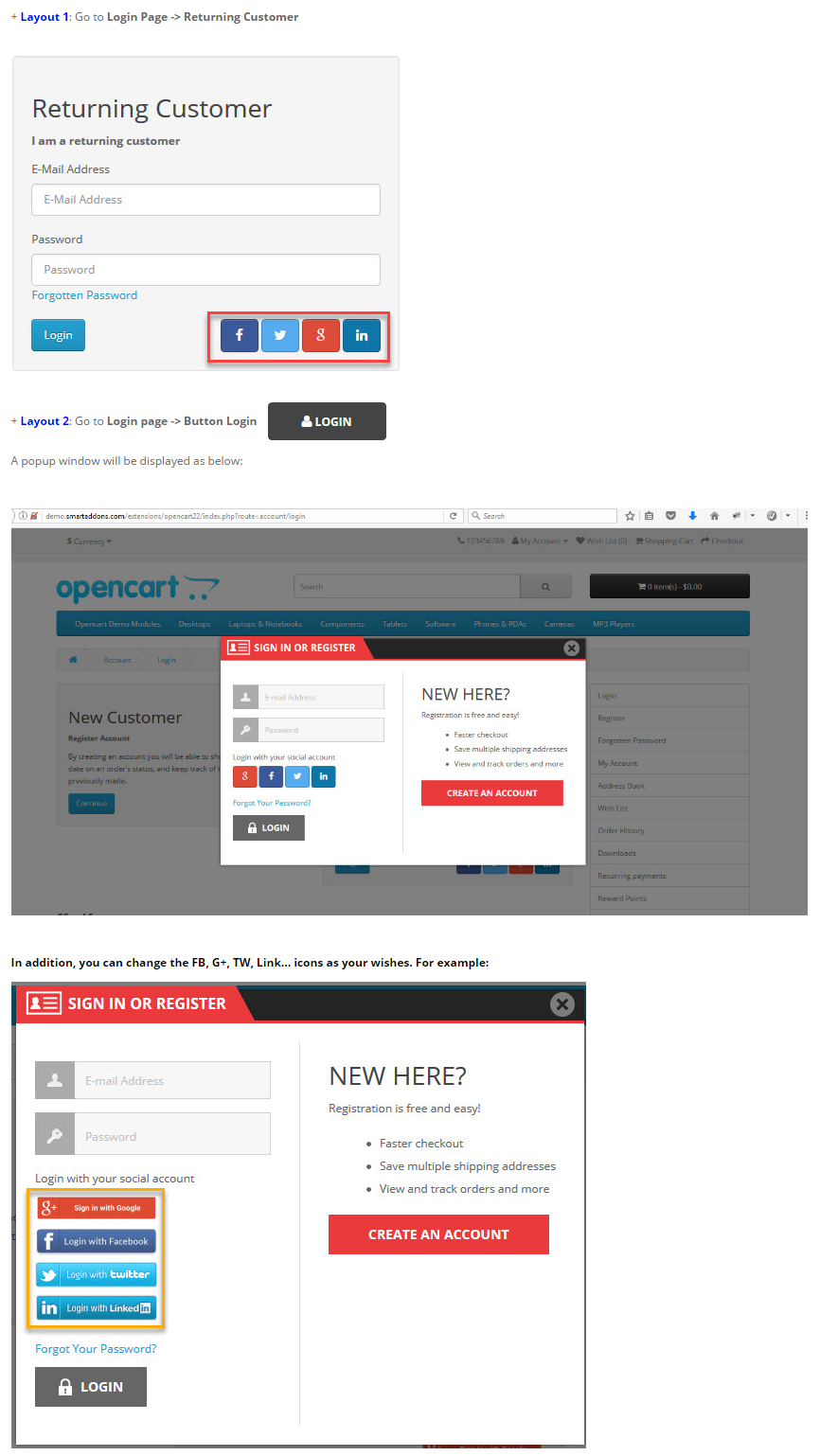
3.2 Module Configuration
SO Social Login is configured in 5 groups of parameters as follows:
- Setting
- Help
4SUPPORT – Back to top
Thank you so much for purchasing this module. If you have any question that are beyond the scope of this help file, please send us via: Submit a Ticket
Thanks so much!